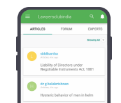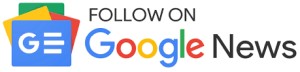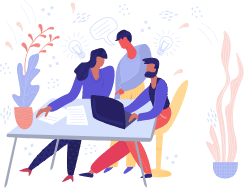Register Digital Signature Certificate
Role check for Indian companies is to be implemented in the MCA application. Role check can be performed only after the signatories have registered their Digital signature certificates (DSC) with MCA.
Once the role check is implemented, system shall verify whether the signature on the eform filed, is of signatory of the company.
Step by step Process for DSC registration by Director
Step by step Process for DSC registration by Manager/Secretary
Step by step Process for DSC registration by Practising Professional
Step by step Process for Director
Step by step process to be followed for registration of Director’s DSC is as under:
- Click on the 'Register DSC' link available on the MCA portal homepage.
- On the next screen, click on the 'Director' link on the left hand panel and fill-up your DIN. Please ensure that the DIN is approved and typed correctly.
- System shall verify that the DIN is valid and approved. If the DIN is filled incorrectly or DIN filled is not approved, system will throw an error message to that effect.
- Fill-up rest of the particulars and ensure that details filled are as per DIN- 1. If the applicant has filed DIN-4, then fill the details as submitted in DIN-4 form.
- Click on the 'Next' button. The system would verify the details.
- If the details filled do not match with DIN-1/ DIN-4, as the case may be, for the reason that you do not have your DIN application details, you can get the details from the company in which you are a director.
- If the details are correct, the system would prompt you to select the DSC.
- Click on the 'Select Certificate' button to browse and select the certificate. Please ensure that the selected DSC belongs to the applicant, whose particulars are being registered.
- System shall validate the DSC. If the selected DSC is already registered against given DIN, system will give an informatory message. If a different DSC is already registered against the given DIN, system will ask if the user wants to update his/ her DSC.
- Type the displayed system generated text for verification in the box provided.
- Click on 'I agree' button to agree to the declaration that details furnished are correct.
- Click on the 'Submit' button to register your DSC.
- Acknowledgement message is displayed to the user.
- User can take a print-out of the acknowledgement.
- The applicant can click on the 'Reset' function to clear the data in the fields.
Step by step Process for Manager/Secretary
Step by step process to be followed for registration of Manager’s/Secretary’s DSC is as under:
- Click on the 'Register DSC' link available on the MCA portal homepage
- On the next screen, click on the 'Manager/Secretary' link on the left hand panel and fill-up the particulars. Please ensure that the Income tax PAN and other details are as per the information filed in DIN-3 Form.
- Click on the 'Next' button. The system would verify the details.
- If PAN details do not exist in the system due to non-filing of DIN-3 form or details filled do not match with details submitted in DIN-3 form, system will throw an error message to that effect.
- If the details do not match with DIN-3 filing for the reason that you do not have the details filed in DIN-3 form, you can get the details from the company in which you are manager/ secretary.
- If the details are correct, the system would prompt to select the DSC.
- Click on the 'Select Certificate' button to browse and select the certificate. Please ensure that the selected DSC belongs to the applicant, whose particulars are being registered.
- System shall validate the DSC. If the selected DSC is already registered against given PAN, system will give an informatory message. If a different DSC is already registered against the given PAN, system will ask if the user wants to update his/ her DSC.
- Type the displayed system generated text for verification in the box provided.
- Click on 'I agree' button to agree to the declaration that details furnished are correct.
- Click on the 'Submit' button to register your DSC.
- Acknowledgement message is displayed to the user.
- User can take a print-out of the acknowledgement.
- The applicant can click on the 'Reset' function to clear the data in the fields.
Step by step Process for Practising Professional
Step by step process to be followed for registration of Practising Professional's DSC is as under:
- Click on the 'Register DSC' link available on the MCA portal homepage
- On the next screen, click on the 'Practising Professional' link on the left hand panel and fill-up the particulars. Please ensure that the details filled as per the records of your professional institute.
- Click on the 'Next' button. The system would verify the details from the records provided by the concerned professional institute.
- If the membership or enrolment number is wrong or details filled do not match with the records provided by the professional institute, system will throw an error message to that effect. If you do not have the details as recorded by your Institute, you can get the details from your Institute.
- If the details are correct, the system would prompt to enter the income tax PAN.
- The applicant is asked to verify and confirm the PAN. On confirmation, the system would prompt to select the DSC.
- Click on the 'Select Certificate' button to browse and select the certificate. Please ensure that the selected DSC belongs to the applicant, whose particulars are being registered.
- Type the displayed system generated text for verification in the box provided.
- Click on 'I agree' button to agree to the declaration that details furnished are correct.
- Click on the 'Submit' button to register your DSC.
- Acknowledgement message is displayed to the user.
- User can take a print-out of the acknowledgement.
- The applicant can click on the 'Reset' function to clear the data in the fields.
Join LAWyersClubIndia's network for daily News Updates, Judgment Summaries, Articles, Forum Threads, Online Law Courses, and MUCH MORE!!"
Tags :Taxation